To combine multiple videos into one, you need to select all the target videos and click 'Export' on the toolbar to export the combined video. Under the 'Video' tab, choose a file format for the edited video. You can also edit the file name, customize an output folder and settings, and then click 'Export'. Step 2: Choose the clips you want in your iMovie. The next screen taps into all the video and photos that are stores on your iPhone organised by 'Moments', which should mean that events are sorted.
Home > Articles > Home & Office Computing > Entertainment/Gaming/Gadgets
␡- Here, if you want to merge video files on Mac OS X, you can try iMovie. Open up iMovie and then go to File Import Movies. Choose the target files, and click Import. Click and drag the video files, which are listed in the media section, to the timeline.
- This wikiHow teaches you how to split a video clip at a selected moment, and make a cut in iMovie, using a Mac, iPhone or iPad. IMovie is Apple's official video editing suite for all desktop and mobile MacOS and iOS platforms. You can use iMovie's 'Split Clip' tool to split video clips, and create cuts wherever you want in a video.
- Launch iMovie, and you'll see the 'Projects' screen. Tap the plus sign (+) to start a new project, and then tap 'Movie' when prompted. Select the videos you want to merge (you can add more later). Grab the edges of each video to trim clips directly in this screen. With your clips selected, tap 'Create Movie' at the bottom.
- Trimming Movie Clips
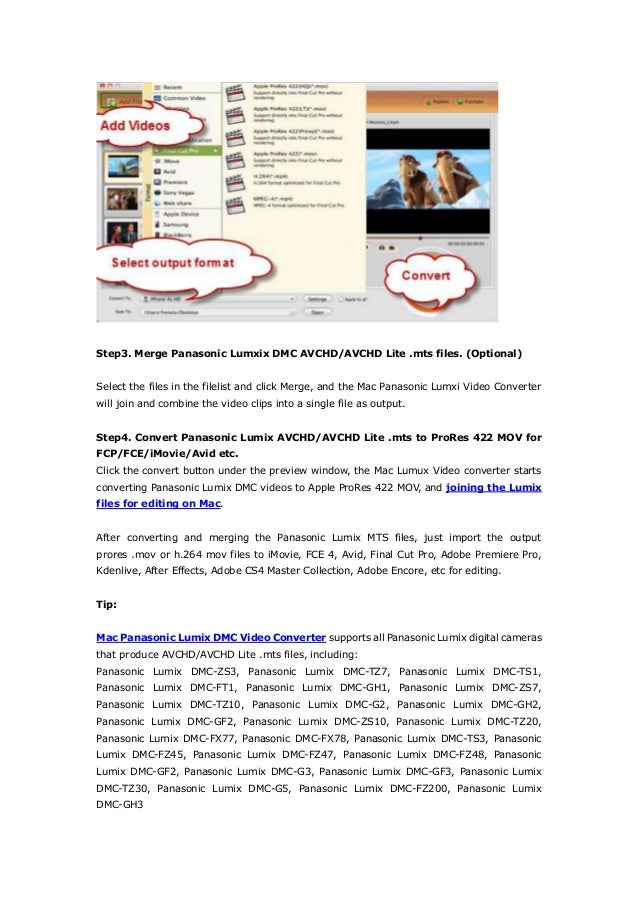
This chapter is from the book
This chapter is from the book
As you develop your movie project in iMovie, you'll find that you need more control over the clips in the movie timeline. iMovie has advanced editing tools that enable you to precisely control the duration and orientation of the clip and to correct problems with the recorded video. You can quickly delete or rotate clips in the timeline and split a movie clip into two clips. iMovie can also correct shaky or blurry video caused by the camera being moved too quickly when recording the video.
Trimming Movie Clips
When you adjust the starting and ending frames of the movie clips in the timeline, you are trimming a clip. iMovie lets you zero in on a frame-by-frame view of your video so that you can precisely set your starting and ending frames for each clip in the movie timeline.
When you select a clip in the timeline, iMovie displays a skimmer and a playhead for previewing and playing the video. Use the skimmer to preview your clips frame-by-frame, and then set the exact starting and ending frames for your clip and trim the clip. iMovie has a few different ways to trim a clip. One way is to trim the clip directly in the movie timeline.
Add a clip from the Event Browser to the movie timeline by double-clicking a clip to select it in the Event Browser, and then dragging it into the movie timeline.
In the movie timeline, select the clip to trim by clicking it.
Move your mouse pointer anywhere in the selected clip and the skimmer displays. Move your mouse pointer left or right (don't click and drag) to skim through the video. The Viewer displays the video as you skim through the video of the clip.
To adjust the starting or ending frame of the movie, position the mouse pointer on the left or right border of the clip. The pointer becomes the Trim tool, as indicated by the double-headed arrow. Click and drag to the left or right to adjust the starting or ending frame of the clip. A time adjustment displays indicating the amount of time you are deleting or adding.
Use the Clip Trimmer
To precisely edit a clip in the movie timeline, iMovie has the Clip Trimmer tool. The Clip Trimmer edits clips frame-by-frame so you can set exact starting and ending frames for your video.
Imovie Two Clips In One
Double-click a clip in the Project Browser to display the Clip Trimmer.
Skim the video of the clip by moving the mouse pointer into the Clip Trimmer so the skimmer displays. Move the pointer left or right to skim the video of the clip. The Viewer displays the video.
Position the mouse pointer on either the left or right border of the clip. This displays the Trim tool. Click and drag left or right to adjust the starting or ending frame of the clip.
To adjust what video is shown in the trimmed clip, move your mouse to the center of the trimmed clip, then click and drag left or right to reposition the clip's video to the new duration created by the starting and ending frames. Your pointer turns to a double-arrow filmstrip tool.
When you have the clip trimmed as you want, close the Clip Trimmer by clicking the Close Clip Trimmer button.
The movie timeline displays the trimmed clip.
Use the Precision Editor
iMovie also has the Precision Editor for making frame-by-frame edits to a clip to set a precise duration of the video for the clip. It is similar to the Clip Trimmer as it lets you fine-tune the starting and ending frames of your movie but with even more precision as you can overlap the outgoing clip with the incoming clip for a nice transition between clips. It also lets you adjust the starting and ending frames of a transition between clips.
Double-click either the left or right border of a clip in the timeline. The Precision Editor opens. Based on whether you choose the first clip or a clip in the middle of the movie timeline, the Precision Editor displays a little differently:
Display of first clip in the timeline opened in the Precision Editor
Display of any clip other than the first clip in the movie timeline opened in the Precision Editor. In the figure, the Precision Editor displays the starting frame of the incoming clip and the ending frame of the outgoing clip in the movie project.
Even though the display is a little different based on what clip you are editing, the tools of the Precision Editor work the same. To edit the starting or ending frames of a clip, click and drag the left or right border of the active clip in the Precision Editor.
- To change the incoming clip transition, drag the incoming clip transition start frame to the left to shorten or to the right to lengthen the transition.
To change the outgoing clip transition, drag the outgoing clip end frame to the right to shorten the transition or to the left to lengthen the transition.
To modify the transition starting and ending frames in both the incoming and outgoing clip, click the Starting/Ending Frame button in the middle of the Transition Adjustment tool and drag left or right. The incoming and the outgoing transition lengthen or shorten based on the direction you drag.
You can also adjust the audio track of the incoming and outgoing clips so that the audio ends or begins where you want it or overlaps between the two clips. Make sure you have your audio waveforms displayed by choosing View, Show Waveforms.
To adjust the audio starting and ending frames, position your mouse pointer on the audio edit point in the audio waveform, the pointer becomes the double-headed arrow. Click and drag the audio edit point left or right for either the incoming or outgoing clip.
To edit different incoming and outgoing clips in your movie timeline, click a different edit point button in the Precision Editor.
- To close the Precision Editor, click the Close Precision Editor button or press Return on your keyboard.
Related Resources
- Book $47.99
- eBook (Watermarked) $38.39
- Web Edition $38.39
Q: 'How do you put video clips together? Can I combine multiple videos into one in Windows Movie Maker?'
Windows Movie Maker, the default video editing software for Windows 7, which has ended support by Microsoft around 2017. There is no longer an official download source for Windows Movie Maker now. Photos app in Windows 8 and Windows 10 has been the upgraded movie maker for use. To edit and merge videos in Windows Movie Maker, you have to meet the conditions that [1] You're running Windows 7 and the Movie Maker is still available there; [2] You've installed the new Windows Movie Maker alternative in your Windows 7, 8 or 10 computer, which provides all Windows users with free video editing abilities, which the deserted program cannot match. If you want to make merging video clips easier, you may download EaseUS Video Editor How to get imvu on pc. , which is compatible with Windows 10/8.1/8/7.
Main Content of This Page
#1. Merge Video Clips with EaseUS Video Editor
Download EaseUS Video Editor, you will find that everything is possible. As a free video editor without watermark, it allows all Windows 7/8/8.1/10 users to handle various types of videos, audio, and photos in every way that is going to make it look more stunning, professional, vivid, or impressive! You want to use only several clips of the multiple videos you recorded and put the clips together. No problem. This is the best movie maker that will assist you to do the best.
The standard process of putting many video clips without editing is all too easy, you can import the source videos and convert video to MP4, AVI, MOV, or any other format you request. Now, we will show you how to combine videos with a step-by-step guide.
Step 1. Import the source videos
Launch EaseUS Video Editor. On the home screen, you can import the source video files by either clicking the 'Import' option or simply dragging the videos to the appropriate area.
Step 2. Add to project
You need to add the imported files to the video track by choosing the 'Add to Project' option, or you can drag and place the video to the track as you want. The videos will be placed on the same video track in order.
Step 3. Export the merged videos
To combine multiple videos into one, you need to select all the target videos and click 'Export' on the toolbar to export the combined video. Under the 'Video' tab, choose a file format for the edited video. You can also edit the file name, customize an output folder and settings, and then click 'Export'.
Add effects tutorials:
- How to Split MP4 with Best MP4 Cutter on Windows 10
#2. Windows Movie Maker – For Windows 7 Users
Download the Photos app if you're interested in getting an optimized version of Windows Movie Maker. Though it's a deprecated program, for a minor group of users who might still have it on their computers, they can still try to merge videos, movies, and video clips in the Windows Movie Maker.
How to put video clips together in Windows Movie Maker:
Step 1. Open Windows Movie Maker. Click the 'Add videos and photos' button, and then click the 'Open' button to open the source videos.
Step 2. All the videos you imported just now will show up in the timeline. You can arrange the video clips to make them show up in the proper position.
Step 3. Select all the video clips and click the 'Save movie' button. You've successfully put all the imported video clips together in Movie Maker.
#3. iMovie - Apple Users' Favourite
Apple iMovie ranks the top best free video editing software for Mac. With iMovie for iOS and macOS, you can simply do everything possible to make your movie a hit. We can't agree more that iMovie is the most functional tool for you to put videos together to make one video on iPhone as well as Mac computers.
How to put video clips together in iMovie:
Step 1. Add the videos you need to combine together one by one like this: Head to File > Import Media > Select your hard drive and find the video files > hit Import Selected.
Step 2. In the media section, drag all the videos you imported to the timeline.
Step 3. Click File > Share > File to save your videos as a bigger and longer one.
#4. VLC - Android Users Can Have a Try
The VLC media player is thus far the most compatible video editing software/app that goes along with all the operating systems available, including Windows, Linux, macOS, Android, and iOS! Since there are better Windows and macOS video joiner software we've mentioned at the start, there is no better Android app that can compete with VLC when it comes to merging videos!
How to put video clips together in VLC:
Step 1. Launch VLC media player on your phone. Use the Add button to upload all the required video files.
Step 2. Use the Convert button to save all the videos as one.
#5. Clideo - Asks You to Merge Videos Online
The best experience with an online video combiner is that no installation is required. Moreover, it doesn't matter what operating system you're running. The online programs, among which we think Clideo the best, can guarantee a free trial, but most of them will leave the combined video a watermark. If you want to remove watermark from video after using Clideo to combine two or more videos into a finally ideal one, you must log in with your Facebook or Google account and download.
Moving Clips In Imovie
How to put video clips together online:
Step 1. Enter the website you'll clearly see an option asking you to choose a file. You can choose a video file on the local drive and a cloud drive. To upload local files, you can simply drag and drop it here.
Step 2. After choosing the file, Clideo will start automatically merging videos.
Step 3. Usually, it takes a longer time than the installed software to combine the videos, especially there are multiple videos to be connected. Wait until it finishes, and then edit videos by selecting an aspect ratio or add audio to it.
How To Combine Video Clips In Imovie
Step 4. Click the Merge button.
Conclusion
How do you put video clips together to make one video? First of all, you'll need to choose the proper tool that goes compatible with your OS and device. Next, choose an easy-to-use but competent software that is featured with both video combining and video editing abilities. It has better let you arrange the video clips in the timeline, cut a video, remove the unwanted parts and then merge all the necessary parts into one. What's more, it has to be like EaseUS Video Editor, which can merge videos and add special effects to the video at the same time.
